|
TouchSense Devices | Troubleshooting | TouchWare Desktop | Touch Gaming | Force Resource
 SteelSeries Engine: Haptic Drivers for Rival
Gaming Mouse SteelSeries Engine: Haptic Drivers for Rival
Gaming Mouse

Download SteelSeries Engine 3 for SteeSeries Rival 500/700/710 Gaming Mouse
Alternative SteelSeries Engine link includes GameSense and also tactile alerts
You may need to restart the computer in safe mode with networking before install driver updates
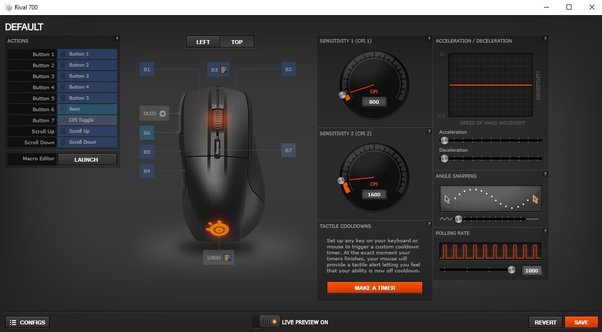
One application for all your settings - Engine was designed to have a low impact on your gaming rig while handling all of your important gaming settings.
Automatic game configurations -
User configurations like the Rival 700's OLED display can change based on which game you're playing. High performance, easy updates, and user friendly.
Use Engine to customize the vibration patterns, duration, intensity, and triggers for your Rival 500 or Rival 700.
Settings across platforms - SteelSeries CloudSync lets you backup, share and sync your settings across all your platforms. Create a SteelSeries ID, login, and send your data to the cloud.
Buy SteelSeries Rival Mouse to get iFeelPixel and play tactile feedback games!
 Xinput Devices Support for Game controllers Xinput Devices Support for Game controllers
 
iFeelPixel App support multiple controllers. Xinput devices are natively supported.
For more information, see Dual Feeling webpage.
 - - - - Enable Tactile Alerts on Xinput Devices (TONAR Joystick Data renamed to DualFeel Gaming) - - - - Enable Tactile Alerts on Xinput Devices (TONAR Joystick Data renamed to DualFeel Gaming)
- Compatible with Microsoft #XBOX 360/ONE/S/X/Elite Controllers (Native support)
- Compatible with Nintendo #Switch JoyCons/PRO Controllers HD Rumble (BetterJoy required)
- Compatible with Sony #DualSense PS5 Game Controllers haptic feedback (reWASD required)
- Compatible with Sony #DualShock 4 Controllers (DS4Windows required, Sony PlayStation Now software, which will install correct drivers, for buttons and axis to work properly)
- reWASD is a must-have tool to use Nintendo Switch Pro controller on PC and others supported devices (ShareWare working with DirectInput/Xinput games).
Limited Support (haptic devices partially functional):
- Compatible with Nvidia #Shield Controllers (reWASD required for wireless capability, Geforce Experience Vibration working but only with USB wired, cannot read Input Actions and Input Axes outside of games)
- AutoOculusTouch is a library and script for AutoHotKey. It allows you to read the state of oculus controller devices (Touch, Remote or XBox controller) from within an AutoHotKey script. - Compatible with Valve #Steam Controllers (reWASD or GloSC Required, Setting Up GloSC as a Plug and Play Xbox Controller)
- SC Controller allows to setup, configure and use Steam/DS4/Similar Controller(s) without ever launching Steam. Haptic Feedback and in-game Rumble support. Emulates Xbox360 controller.

Experience a new level of precise control for your favorite games. The Steam Controller lets you play your entire collection of Steam games on your TV—even the ones designed without controller support in mind. The Steam Controller features dual trackpads, HD haptic feedback, dual-stage triggers, back grip buttons, and fully-customizable control schemes. Find your favorite mappings in the Steam Community, or create and share your own.
Haptic force actuators on both sides of the controller deliver precise, high fidelity vibrations measured in microseconds. Feel the spin of a virtual trackball, the click of a scroll wheel, or the shot of a rifle. Every input, from the triggers to the trackpads, can offer haptic feedback to your fingertips, delivering vital, high-bandwidth, tactile feedback about speed, boundaries, thresholds, textures, or actions.
How to Set Up a Steam Controller on Your PC | How to Customize the Steam Controller
 Immersion TouchSense
Mouse Drivers (Not compatible SteelSeries Rival) Immersion TouchSense
Mouse Drivers (Not compatible SteelSeries Rival)
We created a new Universal Installer to make compatible Logitech iFeel Mouse on windows XP / Vista / Seven.
This setup will automatically extract and install the required files to use iFeel Mouse Drivers on windows Vista / Seven (only for 32 bits version).
It adds also a few keys in the windows registry and it disables the UAC for administrator.
Warning: There is no guarantee that it will works perfectly, please backup your registry, files and data, before starting the install!
Do not plug your iFeel Mouse/Mouseman before running the installer, unplug TouchSense devices first.
To download the iFeel®
Mouse package (TouchWare Desktop and MouseWare Drivers) for Windows®
XP / Vista / Seven, please select your preferred language below.
English / Danish / Dutch /
Finnish /
French / German /
Greek /
Italian /
Norwegian /
Portuguese (Brazilian) /
Spanish /
Swedish
Please contact us if you need another setup file in your own language.

 TouchSense Devices (Mouse, Joystick, Gamepad) Features TouchSense Devices (Mouse, Joystick, Gamepad) Features
Please note that most Immersion TouchSense Mouse are only compatible with 32 bits version of Windows, that's why we added the Novint Falcon and the Logitech F710 cordless gamepad in this list, because those game controllers are compatible with 64 bits Operating System.
Behavior With the Logitech Wingman Force-Feedback Mouse
The Logitech Wingman Force-Feedback Mouse (LWFFM) is interesting because it is both a TouchSense pointing device and a TouchSense gaming device. If a LWFFM is attached to the system, it will be acquired regardless of the DeviceFlag. It has a higher priority than all other devices. By default, iFeelPixel TactileWare uses the DeviceFlag dfAllowDXDevice to let you control the cursor. But in other software or game, if the DeviceFlag is dfPreferDXDevice or dfRequireDXDevice, the LWFFM will be acquired as a joystick. To properly use the device, the user must usually manually change the LWFFM mode to Joystick using CTRL-F12. This is a standard procedure that most LWFFM owners are aware of. It requires Logitech Gaming Software installation for DirectInput mode.
Immersion Patent Low-cost haptic mouse implementations
Additional Immersion TouchSense downloads including Immersion Fundation Classes v2.3.6 :
Windows driver for joysticks | Windows driver for wheels
Famous Force Feedback Mouse Package | Logitech Software Development Kit
Immersion TouchSense-enabled MICE & TRACKBALLS (Archived)
TouchSense-enabled
JOYSTICKS & GAMEPADS (Archived)
Petition for Logitech iFeel Mouse driver 64 bits (Archived)
Touch-enabled
devices definition
Device
differences?

Logitech F710 CORDLESS GAMEPAD
DUAL VIBRATION FEEDBACK MOTORS*
Feel the Game! Discover a new level of feedback you can feel with every hit, crash and explosion in games that support vibration feedback. Designed for the PC gamer looking for an advanced console-style controller. Play console ports with their native-style controller or adopt a more relaxed position while enjoying PC games. F710 is easy to set up and use with your favorite games thanks to XInput/DirectInput—the two most common input standards. Compatible with Windows 64 bits OS.
*Requires Logitech Gaming Software installation for DirectInput mode.
Logitech profiler does not detect f710 gamepad
When using Logitech software with gamepad you are informed it can't be detected. You need to run the detection wizard again. On 64 bits Windows the path is:
C:\Program Files\Common Files\Logitech\WMDrivers\WMWizard.exe
This will fix the detection problem.
Solution found by Fixya user kittykatt_25 Solution found by Youtube User JV0880
 Alternative Haptic Mouse (Not compatible with TouchSense technology) Alternative Haptic Mouse (Not compatible with TouchSense technology)
For your information, here are others haptic mouse available on the video gaming market:
New Haptic Mouse:

The Swiftpoint Z is a fully featured mouse with a high-performance optical sensor and ergonomics that will give you the edge, whether you are a serious gamer or a professional user.
It has many new features including; gyro, accelerometer, touch sensitive buttons, tactile feedback and OLED display.
Swiftpoint Z Mouse Features | Download Swiftpoint Z driver | Modular Mouse VIBRATES
 Troubleshooting Troubleshooting
Immersion TouchWare Desktop 2.9 is not fully compatible with windows Vista or windows Seven, but it is required to activate the force feedback. Do not install "Microsoft Active Accessibility", click the "cancel" button or the "ignore" button. We recommend you to disable the automatic startup with windows in the Immersion TouchWare Desktop Control Panel or remove the Immersion Desktop entries (IDesktop.2.5) from your registry HKEY_LOCAL_MACHINE\SOFTWARE\Microsoft\Windows\CurrentVersion\Run\
The file "DisableTouchWareDesktopStartup.reg" can help to disable the automatic startup.
The Registry will prompt the user for permission to modify the key before proceeding.
You can ignore this Alert. Click "Yes" button.
You can download the following registry key to Disable automatically TouchWare Desktop Startup:
DisableTouchWareDesktopStartup.reg
 Issue: Mouse Speed Reduced When In Chrome Issue: Mouse Speed Reduced When In Chrome
Solution found by g0pher666: Open the MouseWare utility, go to the Motion Tab and unselect "Disable acceleration in games" checkbox, click Apply & OK,
the slow mouse movement disappears, and normal mouse acceleration resumes.
Alternative solution: use Iron browser instead of Chrome.
 Issue: Error Message when Entering Standby Issue: Error Message when Entering Standby
Explanation: This event occurs because your PC BIOS is not fully ACPI
(Advanced Configuration and Power Interface) compliant.
 Issue: iFeel mouse freezes after computer returns from standby Issue: iFeel mouse freezes after computer returns from standby
Explanation: There is a problem with Advanced Power Management (APM).
Solution found by BjornEricsson
There can several factors causing this problem, so here is my list:
1. Check the USB mouse settings, click Start, click Run, type DEVMGMT.MSC, click OK.
Double-click to expand Mouse settings. Double-click on the Mouse. Click Power Management.
Uncheck the box "Allow the computer to turn off this device to save power."
(Note from iFeelPixel: you can also try to clear the check box "Allow this device to bring the computer out from standby".)
2. Check the USB root hub, click Start, click Run, type DEVMGMT.MSC, click OK.
Double-click to expand Universal Serial Bus Controllers. Double-click USB Root Hub.
Click Power Management. Uncheck the box "Allow the computer to turn off this device to save power."
(See previous note from iFeelPixel)
2. Check your MouseWare version and head over to http://support.microsoft.com/?kbid=315664 for a possible solution.
3. As a last resort you CAN try and change the registry (which you do on your own risk), then go to Run, type in "Regedit.exe", then open the registry key:
HKEY_LOCAL_MACHINE\SOFTWARE\Logitech\MouseWare\CurrentVersion\Technical\APMMode and set APMMode="Off"
(Note from iFeelPixel: this works only on windows 98 or Windows Me)
Hopefully this should resolve your problem.
 Others iFeel Mouse Issues (Instructions found in a previous version of MouseWare) Others iFeel Mouse Issues (Instructions found in a previous version of MouseWare)
If your iFeel mouse does not function, or does not provide feedback support, please try the following:
1) Make sure your system meets the system requirements for iFeel mice. Windows 98, Windows Millennium, Windows 2000, or windows XP, and an available USB port is required.
2) Try unplugging, then re-plugging the iFeel mouse from the USB port.
3) If you are connecting the iFeel mouse to a USB hub, make sure the hub is self-powered (i.e. the hub is powered by an external power supply). Because the iFeel mouse is a high- powered device, it will not work with bus-powered hubs, such as those found on some USB keyboards. If you have problem getting the mouse to work on a hub, try connecting the mouse directly to the USB port on the system.
4) Open Mouse Properties, and select the iFeel tab. Make sure the "Enabled" option is selected and the Strength slider is not set to 0 % or another minimum setting. Test the iFeel support by hovering the cursor over the Preview icon. You should feel the vibration from the mouse.
5) Try exiting and re-starting the Immersion Desktop software. Right-click on the Immersion Desktop icon in the System tray and select Exit. Then click on "Start", "Programs", and "Immersion Desktop".
6) Make sure iFeel support (Immersion Desktop) is installed. If there is no "Immersion Desktop" icon on the Programs menu, re-run the MouseWare installation from the CD-ROM. At the Setup Options box, make sure there is a checkmark in the box for "iFeel Support" (de-select the MouseWare option if it has been already been installed), then proceed with the installation.
7) Try exiting and restarting EM_EXEC.EXE. To do this, go to "Start", then select "Run". On the "Open" line type the following:
"C:\Program Files\Logitech\MouseWare\System\EM_EXEC.EXE" /q
To restart EM_EXEC.EXE, go to "Start", "Settings", then "Control Panel". Now double click on the Mouse icon. Move the mouse cursor over icons, buttons, etc. and see if you feel the feedback.
 Detection Issues with USB Mice (Instructions found in a previous version of MouseWare) Detection Issues with USB Mice (Instructions found in a previous version of MouseWare)
Please note that USB mice are only supported under Windows 98, Windows Millennium, Windows 2000, Windows XP.
If your USB mouse is not detected properly or does not functions, please use the following steps to check the Mouse icon under the Device Manager.
Click on "Start", "Settings", then "Control Panel". Double click on the System icon and select the Device Manager tab. Open the Mouse icon by clicking on the (+) plus sign and verify there is a mouse icon that states, "HID-compliant mouse", and another entry that states the name of your USB device. If there are any errors reported on these icons by exclamation points or red X's, highlight these icons and click the "Remove" button. Once these icons have been removed, click the "Refresh" button and allow Windows to re-detect the pointing device. Open the Mouse icon again and verify that there are no errors reported. Power down the computer system and restart Windows. Test the USB device to see if it is now functional.
 How to instal Software Drivers for the HP Force Feedback How to instal Software Drivers for the HP Force Feedback
Installation procedure:
1) Download HP FF Driver
2) Extract the content of the Zipped file
3) Plug in Mouse
4) Run installer to install these drivers.
5) Reboot.
 Saitek Issue: No Force Feedback/Rumble under Windows Vista Saitek Issue: No Force Feedback/Rumble under Windows Vista
Solution by Richard Neville: If you are experiencing no force feedback or rumble effects with your product when you have installed the Vista drivers then please do the following to get the forces working again.
Click Start, type
regedit
into the program window at the bottom and then press Enter.
In the Registry Editor click the plus sign next to the following folders in order:
HKEY_CURRENT_USER
System
CurrentControlSet
Control
MediaProperties
PrivateProperties
Joystick
OEM
and delete any folders in there starting with VID_06A3.
Now unplug your controller, reinsert it and the forces should now work.
 How do I get Force Feedback to work on Mac? (Archived) How do I get Force Feedback to work on Mac? (Archived)
First thing is to understand that the lack of Force Feedback is not an issue with the Software, but
with the MAC OSX Operating System.
Logitech had native Force Feedback support in OSX 10.6. So if you are using that version of the OS, then
you should be able to check to use FF in the sim options. OSX 10.7 and 10.8 do not because Apple remove
the kernel extension in these versions of OS. However, the kernel extension OSX 10.6 will work but you
have to manually install it.
Note: Logitech users will have to choose between being able to use the full 900 degrees of rotation, or
enabling FF. Please see here.
Download the two files attached to the FAQ and follow the instructions carefully.
 iFeel Mouse features: iFeel Mouse features:
. 3 buttons including scroll wheel
. Drivers updated by Logitech
. Optimized for iFeelPixel software
. Tactile Feedback sensation
. Texture effect simulation
. 2x Optical (greater accuracy and no cleaning)
. Comfortable ambidextrous design
. USB compatible--easy plug-and-play installation
. 5 Year Manufacture Warranty |
|
|