|
Helpful Tips | Haptic Questions | System Requirements | About TouchSound
 TouchSound Multimedia (Audio Haptic output analysis) TouchSound Multimedia (Audio Haptic output analysis)
Take Multimedia to The Next Level. With TouchSound Multimedia, you can instantly
feel tactile feedback on your PC games, Videos or Music. It's a force feedback gaming utility that
opens in the background while you play your
favorite game, video or music.
How Does It Work? TouchSound Multimedia technology
uses your sound card data to
produce sensations for your tactile
feedback gaming mouse. The DualFeel Gaming also allows you to program force
feedback sensations into your
game controller button presses.
With a library of button effects
optimized for force
feedback controllers, you can
program your favorite game for
the ultimate "touch."
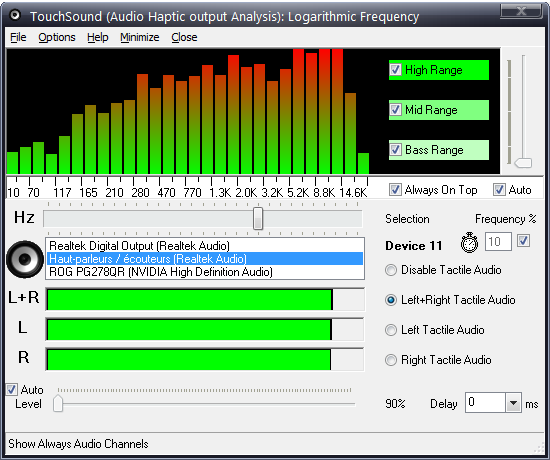
 Frequency Equalizer Sliders and Ranges Frequency Equalizer Sliders and Ranges
Together, they control the volume sensitivity of TouchSound. They also form a spectrum analyzer of sorts, indicating the level of the tactile vibrations being sent to the device.
Although TouchSound comes with Default settings for your gaming device, it is highly recommended that you calibrate the settings to your own liking.
To calibrate your tactile sensations, follow these steps and refer to the illustration above:
- Mute all but one of your Frequency Equalizer Ranges and play sound with a multimedia player or play sample media files directly from "Force Resource" (under File menu)
- Adjust the Frequency Equalizer Slider as necessary until you only feel a sensation during sound peaks and not a constant buzzing. Note that the application's sensitivity is separated in 3 sound frequency ranges. Bottow range corresponds to bass frequencies and the top range corresponds to high frequencies. Repeat this step for each Frequency Equalizer Range.
- Once each range is set, enable Left+Right Tactile Audio.
- Use the overall "Audio Haptic Level" slider to adjust the tactile sensation as you like.
Issues
- For a better sensation, mixed Audio tracks need to be separated, we recommend to use a parametric EQ in Sonar
- Know issue: 'Stop Rumble function' is not implemented in Gamesense SDK
 Helpful Tips: Helpful Tips:
In most cases you will find that a gentle upward slope yields the best tactile sensations (as shown in the illustration above). Exact settings for each slider and range depend on the frequency composition of the sound you are listening to and your computer's volume levels, so play with the settings until it feels good on your computer.
You may find that different games or musical genres feel better with different settings. So, it is recommended that you save your settings for each game you play.
Many games will allow you to adjust the volume of the background music independently from the effects volume. In these cases, it is beneficial to lower the background music volume relative to the effects volume and adjust the Frequency Equalizer so that TouchSound Multimedia will ignore the music but respond to the sound effects of the game.
If you are unable to adjust the sliders so that the tactile effects match the sound, proceed to the Sensations Do Not Match Sound or No Sensations page in the troubleshooting section.
You may decide you only want to use the Button Effects feature of DualFeel Gaming in some cases. To do so, simply toggle the "Disable Tactile Audio" option.
 ToolTips: ToolTips:
"High Range" Firings, Footsteps, Running Steps, Feel sounds above 4Khz
"Mid Range" Voices, Firings, Feel sounds between 200 Hz and 4Khz
"Bass Range" Explosions, Vehicles, Firings, Feel sounds below 200 Hz
"Always on Top" Keep this window on Top
"Hertz slider" Hertz Selection Range (Range: 0 to 28, only for PRO version)
"Frequency slider" Audio Haptic Frequency (Range: 0 to 100)
"Auto Frequency " Switch between Automatic/Manual Audio Frequency
"Audio devices" Double click to switch Audio Devices
"Audio Timer" Haptic Length in milliseconds (Range: 0 to 999, recommend: 10, disabled: 0)
"Disable Tactile Audio" Disable TouchSound
"Left+Right Tactile Audio" Enable TouchSound for Left+Right Channels
"Left Tactile Audio" Enable TouchSound for Left channel
"Right Tactile Audio" Enable TouchSound for Right channel
"Level slider" Audio Haptic Level (Range: 10 to 100)
"Auto Level " Switch between Automatic/Manual Audio Level
"Delay" Haptic Delay in milliseconds (Range: 0 to 100)
 Why should I use TouchSound Multimedia? Why should I use TouchSound Multimedia?
TouchSound Multimedia is a force feedback multimedia utility to bring
force feedback to the vast majority of PC games, Videos and Audios. With a force
feedback device, you can feel sensations in the media you own and
medias you will buy in the future for your PC. You no longer have to
guess which games offer force feedback, and you no longer have to
wait for force feedback patches for your favorite games. If you don't
like the native force feedback effects in a game, you now have the
option of using TouchSound Multimedia effects instead.
 How does TouchSound Multimedia work? How does TouchSound Multimedia work?
iFeelPixel has two complementary features. First, TouchSound uses your sound output
data to create instant force feedback sensations for PC games, Video games and Audio games.
Second, DualFeel allows you to program force feedback effects into your
gaming device's buttons that can be felt on every button press.
 What medias does TouchSound Multimedia work with? What medias does TouchSound Multimedia work with?
TouchSound Multimedia works with PC games, Video and Audio. Whether you love sports,
first-person shooter, strategy, arcade, interactive movies, musical play or other multimedia games, TouchSound Multimedia works for almost every PC game, every Video and every Audio.
 Where can I download TouchSound Multimedia? Where can I download TouchSound Multimedia?
TouchSound Multimedia is bundled with iFeelPixel TactileWare since version 2.3. You can download the latest version here.
 Is TouchSound Multimedia as good as native force feedback effects? Is TouchSound Multimedia as good as native force feedback effects?
Native force feedback effects built into games always has the
potential of being better than any sensations TouchSound Multimedia
can offer. Some game developers do a great job of creating very
realistic force feedback effects, especially for driving and flight
simulations, and we recommend experiencing the native effects built
into a game whenever possible. However, only a few PC
games created today offer any force feedback sensations in game
play for SteelSeries Rival 500/700/710 gaming mouse.
 Are there any drawbacks to using it over native force feedback
effects? Are there any drawbacks to using it over native force feedback
effects?
TouchSound can potentially allow you to feel ALL sounds,
including background music and speech, not just game interactions.
However, TouchSound allows you to adjust the sound
generated sensations across three distinct frequency ranges in order
to customize profiles for each of your games. You also have the
option of disabling sound-based effects and only using effects that
you've loaded into your button presses through the DualFeel button loader feature. For more detailed information, please
refer to our help documentation.
 I cannot get TouchSound to work with my SteelSeries rival 710, I see it getting the sound, but it doesn't vibrate at all I cannot get TouchSound to work with my SteelSeries rival 710, I see it getting the sound, but it doesn't vibrate at all
If you don't feel vibrations right away with your SteelSeries Rival 710, follow instructions:
- Decrease the level slider (at bottom) and the frequency slider (at right).
Decrease until you see the level slider color change from green color to red color. From version 2.8.7, they are both set to 50% by default (was 80% in previous versions).
- Open iFeelPixel app > Options > SteelSeries Rivality
- You should see the tactile effect "TOUCH_SOUND" in the "Predefined Vibrations" frame (Keep open TouchSound Multimedia)
- Check the Error Handler under Help Menu of SteelSerie Rivality
- Select SteelSeries Rivality > File > Tactile Event > Register/Bind/Send* Tactile Event
- Then open SteelSeries Engine > Apps > iFeelPixel > Configure > Tactile tab
- Scroll down until you find the tactile effect "TOUCH_SOUND". If you don't see it, that's mean it was not correctly registered.
- If it is still does not work, you can try restart or install again iFeelPixel app.
A reboot of computer may also help SteelSeries Engine to register new tactile effects.
* Choose either one and repeat the procedure
Remember to verify the Detection method you use in iFeelPixel > File > Force Settings:
Cursor detection, Button detection, Motion detection or Pixel detection
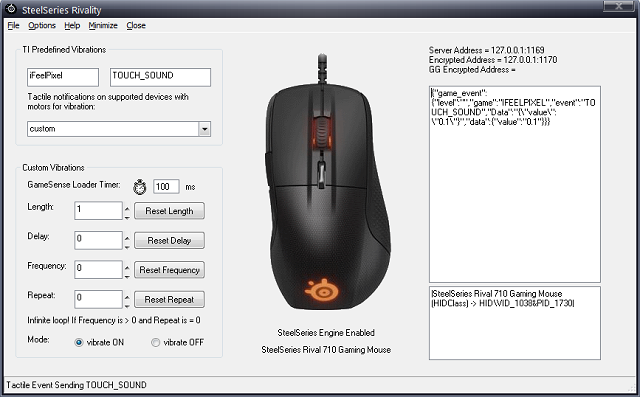
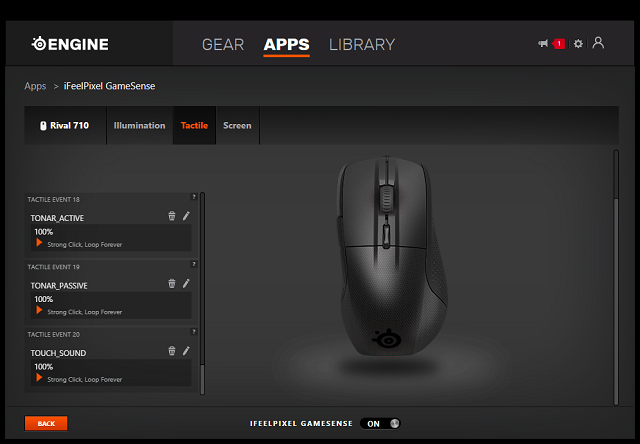
 What is a Parametric Equalizer used in Sonar? What is a Parametric Equalizer used in Sonar?
A parametric EQ is a powerful tool that gives you ultimate control over your sound. First of all, an equalizer is a tool that allows you to hear more or less of a sound from a specific frequency range, which means you can tune what kind of details you want to hear more and which less.
However, the impacted frequencies are set on specific ranges: 32 Hz, 64Hz, etc. If you happened to have sounds occuring on something in between, for example, like at 3.2KHz, you wouldn't be able to make impactful adjustments for that specific sound range.
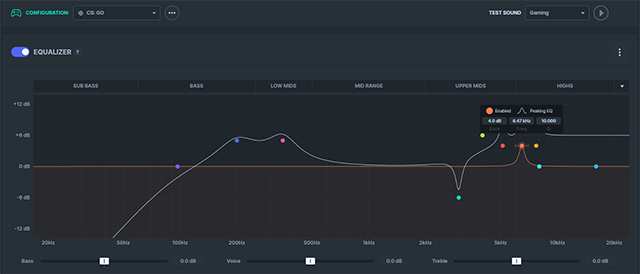
Now, all the sound frequencies become your playing field. While you still adjust 10 bands like in a standard equalizer, each band has more aspects of control, as you can shift the frequencies and selectively boost or lower them.
In the image above, you can see the "Game" equalizer in Sonar, which indicates that we are only affecting sound that is coming from the game you are playing. To the left, we have the decibel scale, which shows us how loud or quiet we want each band to be (the amplitude).
That's just like in a regular equalizer, but this is where the similarities end.
Each of the colorful dots represent the bands, and we can shift those left and right to adjust the center frequency of each. This means you can shift something from a sub bass to a bass, or move everything to upper mids and highs. You have complete freedom over your sound, unbound from the typical frequencies of a regular equalizer, allowing you to boost any kind of sound.
Source: SteelSeries Blog
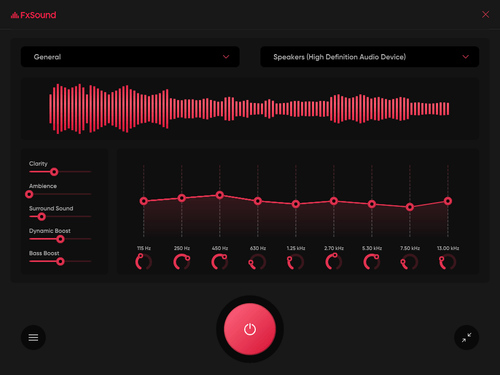
Alternative: FXsound Equalization
 System Requirements: System Requirements:
- Required processor speed depends on what other games or applications are running.
- Windows 7, 8, 10, 11
- Memory* 4GB (Minimum), 8GB (Recommended)
- A compatible force feedback gaming device: SteelSeries Rival 500/700/710 force feedback devices have been verified
as compatible.
- A sound card that supports Wasapi Audio Capture.
- The latest drivers for your sound card and force feedback
device. (Please contact the manufacturer directly for updates.)
 Note: if your sound card is not compatible you will receive the following message: Note: if your sound card is not compatible you will receive the following message:
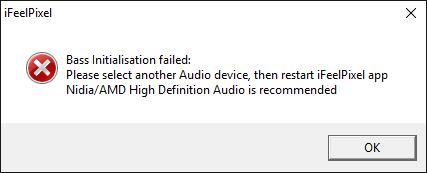
Bass Initialisation failed:
If
you are unable to start TouchSound, Please select another Audio device, then restart iFeelPixel app, Nvidia/AMD High Definition Audio is recommended.
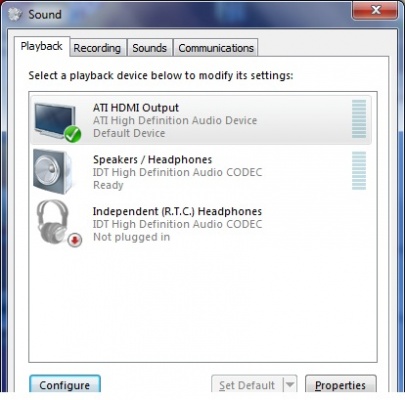
* Out of memory (OOM) is an often undesired state of computer operation where no additional memory can be allocated for use by programs or the operating system. Such a system will be unable to load any additional programs, and since many programs may load additional data into memory during execution, these will cease to function correctly. This usually occurs because all available memory, including disk swap space, has been allocated. Please quit some programs, then try again. See more solutions for OOM
 About TouchSound: About TouchSound:
|