|
Device compatibility | Device driver | Device connection | Play/Stop | Device informations | Adjust volume | Adjust threshold | Unplug devices | Wrong device | Ghost device | Disable plugin | Enable sound | Unmute Sound | Enable internal PC speakers
 There
are pictures/sound generated by my screen/speakers but I do not feel any audio-tactile
sensations There
are pictures/sound generated by my screen/speakers but I do not feel any audio-tactile
sensations
There
are several issues that may cause this problem. If none of the solutions
below work for you, feel free to contact
us.
Make
sure you are using a verified iFeelPixel compatible TouchSense
device (iFeel Mouse, SteelSeries Rival, XBOX or Novint Falcon). If you use an incompatible device, your device
will not work, or will work poorly, with iFeelPixel. Not all
force feedback devices adhere to established DirectX force
feedback standards for sensation control and new products
are introduced all the time making it impossible for iFeelPixel
to test them all. For a list of iFeelPixel verified compatible
devices that were tested at the time of this program release,
please visit our Compatible
Hardware List. For the most up-to-date Compatible Hardware
List, please visit the Hardware Requirements.
|
Make
sure your TouchSense device (iFeel Mouse, SteelSeries Rival, XBOX or Novint Falcon) has the latest device driver installed. The Windows operating system often offers default generic
Windows device drivers. In some cases these generic Windows
drivers override your manufacturer's device driver. You should
always verify you have the latest driver version for your
gamepad, joystick, wheel, mobile or mouse by visiting your hardware
manufacturer's support website. You can verify that Window
is NOT using a generic Microsoft device driver or check the
current device driver version number by opening your START
>> SETTINGS >> CONTROL PANEL >> SYSTEM location
and looking in your Hardware Device Manager settings under
"Human Interface Devices" and looking for your device's
product name.
What is new in SteelSeries Engine?
How do I upgrade to newer Falcon drivers?
DevManView is an alternative to the standard Device Manager of Windows, which displays all devices and their properties in flat table, instead of tree viewer.
|
Make
sure your Immersion TouchSense device (iFeel Mouse, SteelSeries Rival, XBOX or Novint Falcon) is connected and all
drivers are installed properly. If you can feel sensations
on the device with other applications like SteelSeries Engine, Immersion
Desktop, TouchSense/VibeTonz Studio, NVeNT, F-Gen, force feedback games, Novint Games, then your problem is not driver related.
Always keep running SteelSeries Engine in the background in conjunction with iFeelPixel. It must be launched first before start iFeelPixel. We also recommend you to update to the latest iFeelPixel version (v2.4.7).
Use SteelSeries Engine to customize the vibration patterns, duration, intensity and triggers for your Rival 500 or Rival 700.
How do I install the Falcon drivers correctly?
USBDeview is a small utility that lists all USB devices that currently connected to your computer, as well as all USB devices that you previously used. For each USB device, extended information is displayed: Device name/description, device type, serial number, the date/time that device was added, VendorID, ProductID, and more...
DriverView utility displays the list of all device drivers currently loaded on your system. For each driver in the list, additional useful information is displayed: load address of the driver, description, version, product name, company that created the driver, and more.
|
|
|
iFeelPixel, NVeNT, Fgen and the Novint games launch successfully, but the Falcon does not function during gameplay. What is wrong?
- This could be a power supply issue (make sure the power supply is plugged in directly to the wall, that the plug is properly seated into the power supply body, and that the outlet is receiving power).
- Try to Reset the Falcon
How do I “reset” my Novint Falcon?
Many temporary issues with the Falcon can be fixed by simply unplugging the USB cable, and plugging it back in:
- Exit any game you may be playing
- Exit N VeNT, F-Gen or iFeelPixel
- Unplug the USB cable from the Falcon & PC
- Re-plug the USB cable to the PC & Falcon.
If you are having failures with too many USB devices, you need to reset the USB Root Hub(s) of your computer.
The most important part of the guide is to reset the USB Root Hub to fix the Blue Screen Of Death (code 0x0000007E) that some Novint Falcon users encountered.
For windows Vista or windows Seven operating system, you can select Safe mode on the boot in pressing a keyboard key (F5 or F8).
Getting into Windows Safe Mode:
How to Start Windows in Safe Mode
|
Make
sure iFeelPixel™ is not stopped.
- Double-click
the iFeelPixel™ icon in the system tray or open
it from the Start menu.
- Click
the "Play" button above the iFeelPixel™
logo.
- If
it still doesn't work, try to relaunch iFeelPixel™
- An
alternative solution: you could use the "Restore
settings to default " function
File > Settings >> Reset settings
|
Open
View >> TouchSense Information. You will see all informations
you need about the Hardware and Software required, if something
is missing, try to get it or update it. |
Adjust
the Master Volume and other volume controls. TouchSound will automatically adjust to most volume levels, but if the volume is too low, much of the sound may be dismissed as background hiss. You can manually adjust the Master Volume and increase other volume controls to fix audio problem. |
Make
sure the Threshold and Volume/Strength sliders are correctly
adjusted.
Try
adjusting your sliders. You may find that adjusting the Volume/Strength
and Threshold Sliders help. |
Make
sure only one Immersion TouchSense device (or novint Falcon) is attached to your
system.
iFeelPixel cannot control more than one device through the
Immersion (or Novint) plugin. Try to unplug all the devices, then restart
the Operating System with only one device. |
| Effects
are Playing on the Wrong Device
You
may encounter this problem if you have more than one Force
Feedback device attached to your system. This version of iFeelPixel™
only supports a one device at a time and will select the first
device it finds.
The
search order is as follows:
- Look
for a force feedback mouse. iFeelPixel will use the first
FF mouse
it locates (e.g.
Logitech
iFeel Mouse, Belkin
Nostromo).
- If
no force feedback mouse is found, Look for a Dinput/Xinput(DX) device.
DX devices are joysticks, wheels and gamepads. If more
than one of these devices is present, iFeelPixel™
will use the first one listed in the "Game Controllers"
or "Gaming Options" control panel. (e.g. Logitech
F710 Cordless Gamepad or XBOX 360 Controller)
Thus, if you wish to use iFeelPixel with a mouse, you must not have any Force Feedback joysticks, wheels or gamepads attached to the system. Further, if you need the sensations to be played on a specific mouse, you should have no FF mice other than that one attached to the system.
You might change the mouse or trackball you use when working with your computer depending on the nature of the task you are carrying out. For example, under most circumstances you may use a corded mouse, however if you are giving a presentation using slides generated from your computer you may want to use a presentation device.
Use the Devices tab of Mouse Properties to select the device you are using from a drop-down list of those available for your computer:
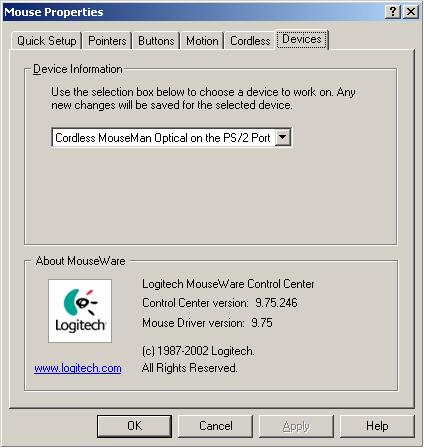
The Devices tab also provides information about the mouse, including the mouse driver and control center version number. This information may be helpful if you experience any technical problems.
 Note
for advanced users: In Windows, you can change the
game controller's ID via START >> SETTINGS >>
CONTROL PANEL >> GAME CONTROLLERS >> Advanced. Or in iFeelPixel, via File >> Force Resource > Controllers Settings >> Advanced Note
for advanced users: In Windows, you can change the
game controller's ID via START >> SETTINGS >>
CONTROL PANEL >> GAME CONTROLLERS >> Advanced. Or in iFeelPixel, via File >> Force Resource > Controllers Settings >> Advanced
Select the device you want to use with iFeelPixel. Typically,
software that only look for one controller find the game controller
with ID 1.
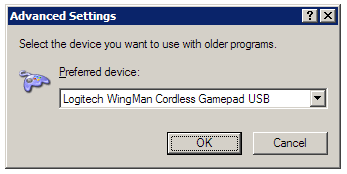
Alternative
solution:
JoyIDs
utility can be a real timesaver for those that use multiple
controllers! It is a nice utility which allows both switching
of IDs, as well as presetting several configurations (say,
one for racing games, one for platformers, and another one
for flight sims) that can be loaded by just double-clicking
a configuration file.
 Note
for advanced users: In Windows, you can Disable/Enable
HID devices via Note
for advanced users: In Windows, you can Disable/Enable
HID devices via
START >> SETTINGS >> CONTROL PANEL >> SYSTEM
>> HARDWARE TAB >> DEVICE MANAGER.
Click the plus sign next to "Human Interface Devices"
and you might see a couple of devices. Select a device, Right
click on it and choose Disable/Enable from the drop-down list
of options.
For
Example:
| 1.
All HID devices enabled |
2.
iFeel MouseMan disabled |
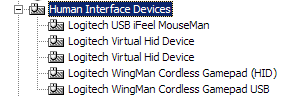 |
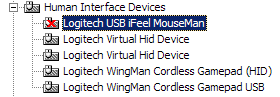 |
The
search order is as follows:
- Look
for a force feedback mouse. iFeelPixel will use
the first FF mouse it locates. (e.g. Logitech
iFeel Mouse)
|
The
search order is as follows:
- If
no force feedback mouse is found, Look for a DX
device. DX devices are joysticks, wheels and gamepads.
If more than one of these devices is present, iFeelPixel™
will use the first one listed in the "Game
Controllers" or "Gaming Options"
control panel. (e.g.
Logitech
WingMan Cordless Gamepad)
|
| Windows
Device Type: |
Windows
Search Order: |
| Pointer |
1 |
| Mouse |
2 |
| Joystick |
3 |
| Gamepad |
4 |
| Keyboard |
5 |
| Keypad |
6 |
|
Ghost device: How to uninstall Logitech MouseWare?
If your Logitech mouse is disconnected
from your machine, but Logitech MouseWare is still installed on your machine. A "ghost" device is detected by iFeelPixel software.
Logitech MouseWare can be safely removed from Windows by
clicking the Add/Remove Programs icon in the Control Panel.
Select Logitech MouseWare and click the "Remove'" button.
Logitech MouseWare drivers will be removed from the system
if setup finds alternate compatible drivers for a device in
MSMOUSE.INF. Should this not be the case you can manually
change the driver to another one as described in section 1.2.
For more information, please read: Logitech MouseWare README File
|
When I open my computer’s Device Manager and look for FALCON HAPTIC under the Universal Serial Bus Controllers category, I DO NOT see it or there is an error symbol next to it. What is wrong?
- Look for FALCON HAPTIC under “Other devices”. If it is not there either, then proceed to the steps below.
- The problem could be that the Falcon drivers were not installed correctly. See Installing Falcon Drivers.
- This could be due to a bad USB cable. If possible, please try a new cable.
- Change the USB port you are using to plug the Falcon into your computer. We recommend a port on the back of the computer. Please make sure that the USB cable is not plugged into a port on the monitor or into a USB hub.
|
For
force feedback devices iFeelPixel only supports websites lacking
native force feedback support. Be sure to use iFeelPixel
with websites that do not already have native force
feedback sensations, if you are using a force feedback device.
If you can feel sensations when you press the iFeelPixel "Play"
button but loose all sensations when you enter your website,
there is a good chance the webmaster has added some level
of force feedback device code into their website and iFeelPixel
will not work for their website.
Solution
1: If you lose Force Feedback sensations in
iFeelPixel, please enable again Haptic Feedback.
File
> Haptic Feedback >> Tactile Alerts, Rumble, Vibro-Tactile, Tactile or Force Feedback
Tip
for solution 1: High CPU
priority should be checked.
Alternative
Solution 2: If you lose Force Feedback sensations
in iFeelPixel, simply exit the application and restart it.
File
>> Exit
Alternative
Solution 3: If
you need to use iFeelPixel with websites that do already have
native force feedback sensations, you must disable plugins
in Internet Explorer.
How to disable plugins in Internet Explorer?
Tools >> Internet Options >> Security >>
Custom Level >> Run ActiveX controls and plug-ins >>
disable
Not sure if your website has native force feedback support?
Please contact us. |
No sound during playback? Make sure
Windows Media Player is correctly installed on your machine. By default, Windows Media player is installed on most Microsoft Windows operating system, but some versions of Microsoft Windows OS are "reduced" and media player is not installed. If you cannot hear sound, please install the latest version of Microsoft Windows Media player. |
Resolution
The following is a list of procedures to try in order to get the sound working properly on your system.
Step 1 - Check the Speakers
Make sure your speakers are plugged in and turned on.
Step 2 - Check the Mixer
Make sure the appropriate playback devices are not muted in the Windows Volume Control. (or your sound card mixer)
To check the mute status of the playback devices in the Windows Volume Control, proceed as follows:
- Click Start, and then click Run.
- In the Open text box, type sndvol32.exe.
- Ensure that any Wave/Mp3 and MIDI mixer items are not muted.
If the sound card on your system installed its own mixer, load it up and then follow step 3 above.
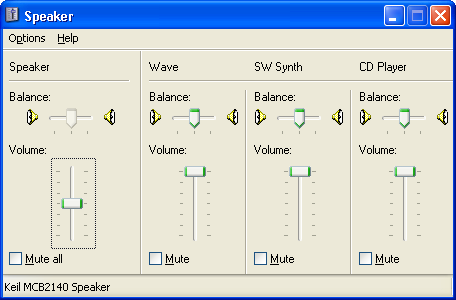
Step 3 - Test MIDI Playback Using an External MIDI File
- Download the sample.mid test file from the link that appears later on this page.
- Once downloaded, double-click on the file. You should hear a piano playing the C major scale.
sample.mid
Step 4 - Modify the MIDI Output Device for optimal performance (optional)
To change and configure the MIDI output device iFeelPixel uses to generate sound during musical playback, proceed as follows:
- In Control Panel, double-click Sounds and Multimedia
(Start Menu -> Settings -> Control Panel -> Sound and Audio Devices)
- Click the Audio tab, and then under MIDI Music Playback , click the preferred device that this workstation should use for playing MIDI music
• To specify the default playback or recording level for the selected device, click Volume, and then set the volume controls.
• To display information about the selected device, click About.
- Click OK.
- Test playback. Be sure to test the playback at least a half dozen times for each output device, as there is a bug that can lead to a periodic loss of sound.
 Note: When selecting a device, make sure the Technology box does not say MIDI Hardware Port. If you select this type of device, you need to have an external synthesizer hooked up to your computer in order to hear sound. Note: When selecting a device, make sure the Technology box does not say MIDI Hardware Port. If you select this type of device, you need to have an external synthesizer hooked up to your computer in order to hear sound. 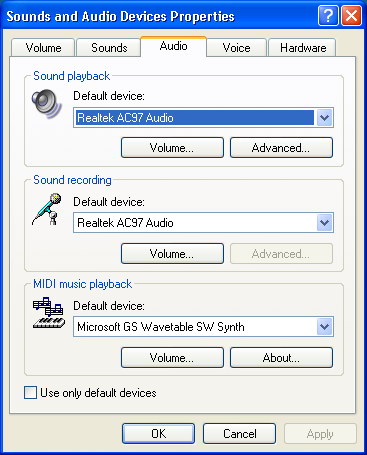
Step 5 - Use a Software Synthesizer (optional)
Overview
If you own a system that doesn't have hardware capable of generating MIDI playback, you can overcome the problem by using a software synthesizer. As the name implies, a software synth is a software based utility that is capable of generating sounds from raw MIDI data.
Where Can I Get a Software Synthesizer?
The following is a list of the software synths that we are aware of. Note that most of them are shareware.
How Do I Use the Software Synthesizer After I've Installed It?
Once a software synth is installed on your system, it should become available for selection on the MIDI Setup Output page found within "Sound and Audio Devices". For information on how to access the MIDI Setup Output page, follow the step 4 (see above) to modify The MIDI Output Device Used For Playback.
|
How to Turn on internal PC speakers ability to beep? There are 2 complementary ways:
1. Registry tip:
Hive: HKEY_CURRENT_USER
Key: Control Panel\Sound
Name: Beep
Type: REG_SZ
Value: Yes (Enabled by default)
2. Just open the Device Manager, select View -> Show Hidden Devices, and enable "Beep" under "Non-Plug and Play Drivers". It works on Windows XP, and turns on even the speaker on motherboard. |
|